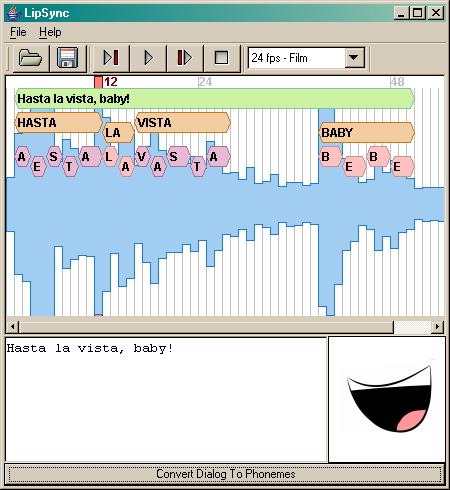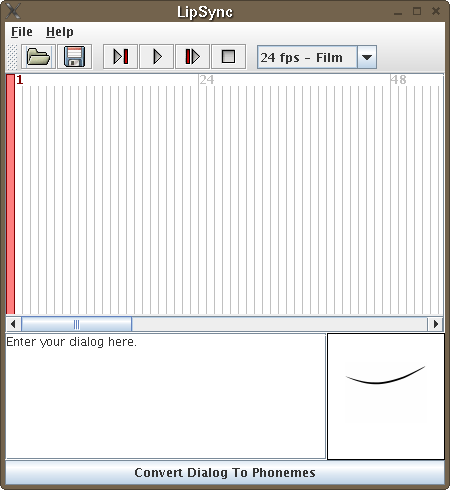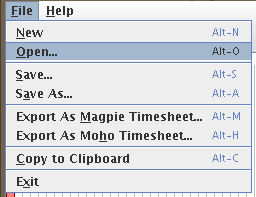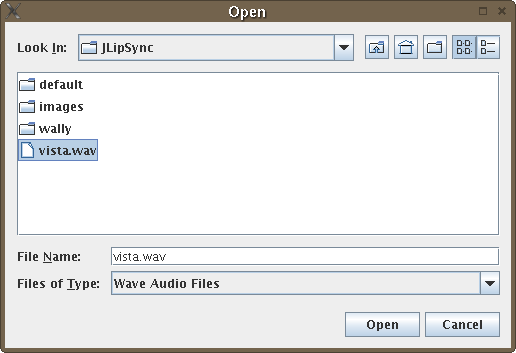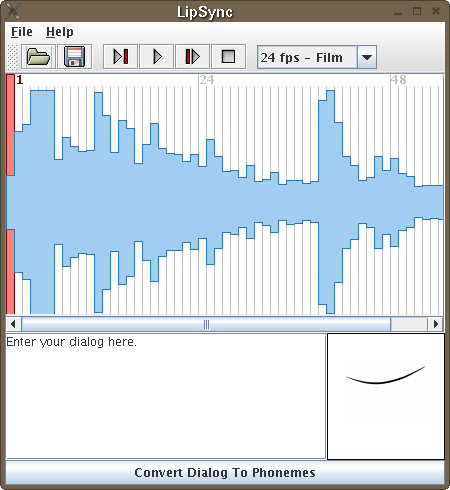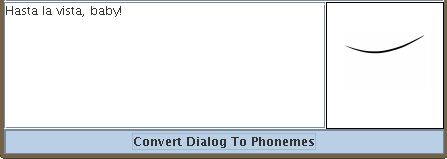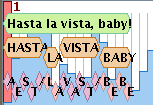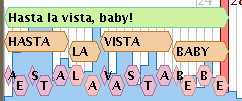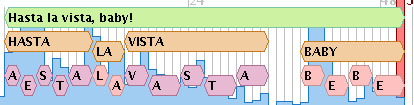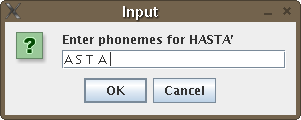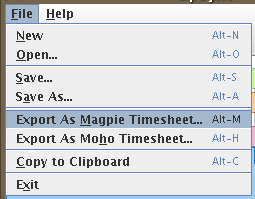|
|
Yolo - A Lip Sync program written in Java
|
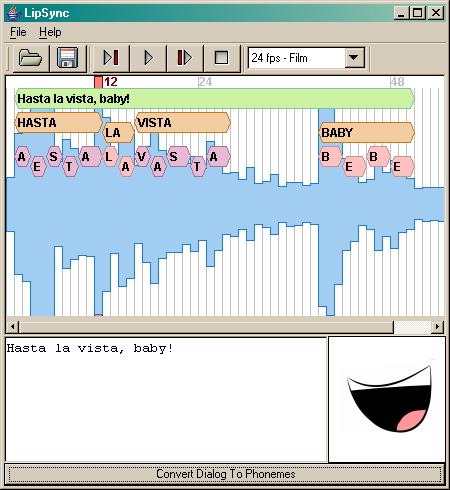
What's Yolo?
Yolo is a Java program for creating timesheets to sync animation to a
pre-recorded audio track. It is similar to Lost Marble's Papagayo.
Yolo is written in Java, and should run under Windows, Linux
and OS X.
Current Status
Yolo is currently functional, but still beta. This means that it is usable, but still has a number
of bugs in it. Don't be suprised if it crashes, burns, eats your lunch, or fails to behave as it's
supposed to. Also, be aware that lipsync files saved using beta versions may not work with later
releases.
If running beta software makes you nervous, you might check out another
lipsync program I've written, JLipSync.
There's also the free (but commercial) Papagayo,
or the commercial (but not free) Magpie.
Installing Yolo
In order to run Yolo, you will need Java installed on your machine.
If you haven't got Java installed, refer to the next section, Installing
Java.
Once you have Java installed, download the Yolo.jar
file, found here at the link below. For most browsers, you should be
able to right-click the link and choose "Save Link" from the
popup menu and save the file.
- Yolo.jar (1.8 Meg) Yolo beta
as of September 15, 2005. I haven't even had a chance to rename it yet,
so this version is still called "LipSync." Clever name, eh?
(I'll be posting a proper version, with source code, Real Soon Now).
You should be able to run Yolo by double-clicking the file you've saved.
If this doesn't work, you can run it from the command line with
the instruction:
java -jar Yolo.jar
If you run into trouble, you can send me an email.
(One of these days I'll learn to stop posting my real email address... Spambots love me).
Installing Java
Before you can use Yolo, you will need a Java Virtual Machine (JVM)
installed on your machine. It should be compatible with Sun's Java
Development Kit (JDK) 1.1 or later.
Here are links to JVMs for various operating systems:
- Macintosh
(All MacOS versions 9.1 and later come with an acceptable virtual
machine preinstalled.)
- Windows
(If you have a non-English version of Windows, be sure to download the
"all languages, including English" version of Java.)
- Linux
- Solaris
Problems?
If you have comments, problems or suggestions you can contact me via email.
A Short Tutorial
Loading a Wave File
To run Yolo, double-click Yolo.jar. After a few moments, you should
see a screen similar to this one:
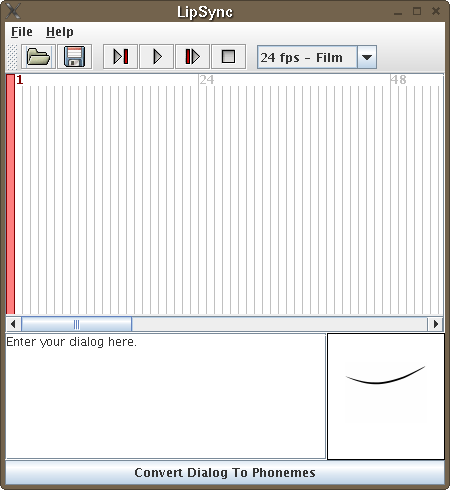
To load a .wav file, go to the File menu and choose Open...
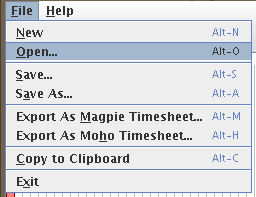
The Open File
dialog will appear. By default, only Yolo lipsync files
(.ls) are
displayed. In the "Files
of Type" option, choose "Wave Audio
Files":

Select a .wav
file, and press the Open
button:
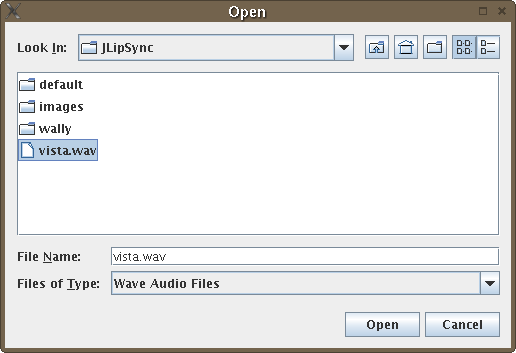
Yolo will load the .wav file and display it on the timeline:
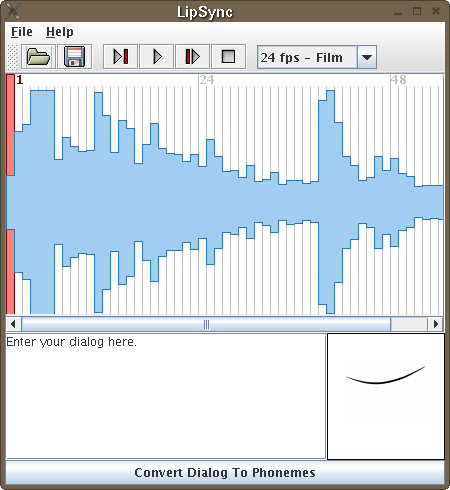
Adding Dialog
Replace the text "Enter
your dialog here." with the correct dialog. If
there are multiple sentances, place them on seperate lines.
After the
dialog is entered, press the Convert Dialog To Phonemes
button:
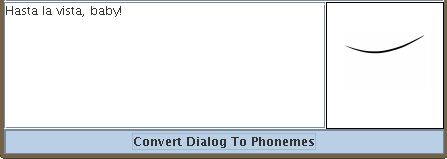
Yolo will automatically break the sentances into words, and the words
into phonemes. It displays the results on the timeline:
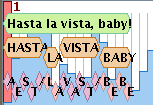
The top band (in green) contains the sentances. The middle bands (in
orange) contains the words. The bottom bands (in purple and pink)
contain the phonemes.
Timing the Dialog
You can resize
the any of the bands by dragging it. Bands
grouped underneath it will automatically be resized
as well. Bands cannot be sized or moved outside of the bands they are
under:
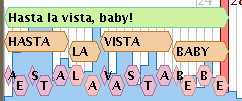
Note that as you drag a band, Yolo plays back the portion of the wave
that you are dragging it over. If you double-click a band, Yolo plays
back the portion of the wave
that lies under the band. This is useful to fine-tune your lipsync.
To move a
band without resizing it, click it on the center of
the band and drag it. You can also hold down the Shift key, and then
click and drag to move a band.
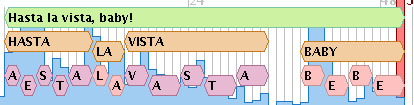
If you don't like the phonemes that Yolo has suggested for a word,
right-click on the word you want to change, and you can enter in a new
set of phonemes:
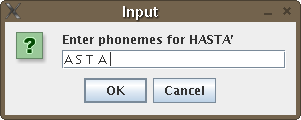
Once you're happy with your lipsync, you can save it as a Yolo lipsync
file, or export it to Magpie or Moho format:
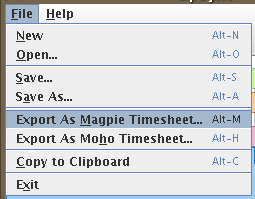
If you choose Copy to Clipboard, you can then paste the results into
another program (such as a word processor):
Frame Timecode Key Mouth name Comments
1 00.00.00.00 Closed
2 00.00.00.00 Closed
3 00.00.00.00 X Closed
4 00.00.00.00 X A
5 00.00.00.00 A
6 00.00.00.00 A
...snip...
76 00.00.00.00 X Closed
|